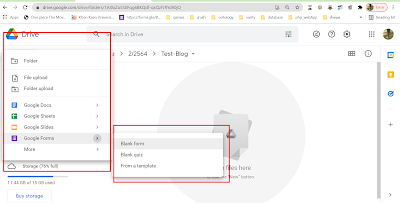Google Form เป็นบริการจากบริษัท Google ที่ใช้สร้างแบบสอบถามหรือรวบรวมข้อมูลอื่น ๆ ทางออนไลน์ได้อย่างรวดเร็ว สามารถนำมาประยุกต์ใช้ได้หลายกรณี เช่น
- การวางแผนการจัดงานต่าง ๆ
- การสำรวจความพึงพอใจหรือความเห็น
- การเก็บข้อมูลแทนการกรอกแบบฟอร์มกระดาษ
- การทำแบบทดสอบ
- การลงคะแนนเสีย
ขั้นตอนการทาแบบสอบถามออนไลน์
1. ให้ลงชื่อเข้าใช้ Google Account เพื่อใช้บริการของ Google ก่อน
2. เมื่อลงชื่อเข้าสู่ระบบเรียบร้อยแล้ว หน้าเว็บของผู้ใช้งานจะกลับมายังหน้า Google search
3. คลิกไปที่ "Application -> Drive" เพื่อไปยัง Google Drive
4. เริ่มต้นสร้างแบบฟอร์ม โดยไปที่ "ใหม่ -> เพิ่มเติม -> Google Form"
5. เมื่อเข้าสู่หน้าออกแบบฟอร์ม ขั้นตอนแรกให้ผู้ใช้งานตั้งชื่อแบบฟอร์ม (ดังรูปภาพด้านล่าง)
6. การสร้างแบบสอบถามซึ่งผู้ใช้ (user) สร้างจากแบบสอบถามเปล่า หรือเลือกจาก template ที่มีอยู่แล้ว ซึ่งสามารถตกแต่งรูปแบบเอกสารให้สวยงาม
7. ตั้งชื่อแบบฟอร์ม "แบบสำรวจข้อมูลความพึงพอใจ" เมื่อกรอกเสร็จให้คลิกที่ "ตกลง"
8. จากนั้นกรอกหัวข้อหลักของแบบสอบถาม และหัวข้อรองของแบบสอบถาม
9. ขั้นตอนต่อเป็นแทรกข้อความลงในแบบฟอร์ม ก่อนที่จะแทรกข้อความลงไปให้ทำการลบรูปแบบฟอร์มที่ถูกสร้างอยู่แล้วออกก่อนโดยคลิกที่ รูปถังขยะของรูปแบบฟอร์มนั้น ๆ
10. ต่อไปเราจะมาเริ่มทำแบบฟอร์ม โดยจะเริ่มต้นออกแบบจากตอนที่ 1 ของแบบสอบถามตัวอย่าง ซึ่งการแทรกข้อความลงในแบบฟอร์มเราสามารถใช้รูปแบบที่เป็น "ส่วนหัวของส่วนหัว" และใช้รูปแบบฟอร์ม ที่สามารถเลือกได้เพียงตัวเลือกเดียวนั้นก็คือรูปแบบ "หลายตัวเลือก"
11. วิธีการแทรกข้อความลงในแบบฟอร์มนั้น ผู้ใช้งานสามารถแทรกข้อความธรรมดาลงในแบบฟอร์มได้โดยเลือกที่ "เพิ่มรายการ" จากนั้นเลือกที่ "ส่วนหัวของส่วน"
12. แทรกข้อความที่ต้องการแสดงลงไป "ตอนที่ 1 ข้อมูลทั่วไปของผู้ใช้งาน" เมื่อแทรกข้อความเสร็จแล้ว ให้คลิกที่ "เสร็จ"
13. ขั้นตอนต่อไป เราจะทำการเพิ่มรูปแบบฟอร์ม "หลายตัวเลือก" ที่ใช้สำหรับเก็บข้อมูล บุคลากรนอกมหาวิทยาลัย, บุคลากรภายในมหาวิทยาลัย, นักศึกษา โดยให้ผู้กรอกนั้นสามารถเลือกได้เพียงตัวเลือกเดียวเท่านั้น วิธีการเพิ่มฟอร์มให้ไปที่ "เพิ่มรายการ" -> "หลายตัวเลือก"
14. กรอกหัวข้อคำถามลงไปในช่อง "หัวข้อคำถาม" และกรอกข้อความลงในตัวเลือก หลังจากกรอกข้อมูลเสร็จแล้วให้ ติ๊กถูกที่ช่อง "คำถามที่ต้องตอบ" เพื่อกำหนดให้ผู้กรอกต้องตอบคำถามข้อนี้ในลงแบบฟอร์ม เมื่อกรอกเสร็จแล้วให้คลิกที่ "เสร็จ"
15. หลังจากที่เราได้สร้างรูปแบบฟอร์ม "หลายตัวเลือก" ที่ใช้สำหรับเก็บข้อมูล บุคลากรนอกมหาวิทยาลัย, บุคลากรภายในมหาวิทยาลัย, นักศึกษา ในตอนที่ 1 นั้น ในหน้าของการออกแบบ เราจะสังเกตุเห็นเครื่องหมาย * สีแดงปรากฏอยู่หลังหัวข้อคำถามเพื่อให้ผู้กรอกได้ทราบว่าเป็นคำถามที่ต้องการคำตอบ
16. ต่อไปเป็นการออกแบบฟอร์มในตอนที่ 2 ของแบบสอบถามตัวอย่าง โดยการแทรกข้อความ "ส่วนหัวของส่วน" ของตอนที่ 2 นั้น เราจะไม่สร้างรูปแบบฟอร์มใหม่ แต่จะเป็นการทำสำเนาของรูปแบบฟอร์ม "ส่วนหัวของส่วน" ของตอนที่ 1 ขึ้นมาใหม่อีก 1 รายการและทำการแก้ไขและย้ายตำแหน่ง
17. วิธีการทำสำเนาใหม่ให้คลิกที่ รูปกระดาษซ้อนกัน ข้างหลังรูปแบบฟอร์มที่ต้องการทำสำเนา ในตัวอย่างภาพด้านล่าง เราจะทำการทำสำเนาของ "ส่วนหัวของส่วน" ในตอนที่ 1
18. จากนั้นทำการแก้ไขข้อความ ให้เปลี่ยนเป็นตอนที่ 2 "ตอนที่ 2 ความพึงพอใจต่อการใช้บริการ…" เมื่อแก้ไขเสร็จแล้ว ให้คลิกที่ "เสร็จ"
19. หลังจากกดเสร็จสิ้นแล้ว รูปแบบฟอร์ม "ส่วนหัวของส่วน" ที่เราทำสำเนาขึ้นมาใหม่ จะปรากฏอยู่ด้านล่างของต้นฉบับที่เราได้ทำสำเนา
20. ต่อไป เราจะทำการย้ายตาแหน่ง "ส่วนหัวของส่วน" ของตอนที่ 2 ให้ลงมาอยู่ด้านล่างสุด วิธีการย้ายตำแหน่งนั้น เราสามารถคลิกเมาส์ค้างไว้ที่รายการนั้น ๆ และลากเมาส์ไปยังตำแหน่งที่ต้องการ
21. หลังจากปล่อยเมาส์ รายการนั้น ๆ ก็จะถูกย้ายไปยังตาแหน่งที่เราต้องการ
22. ขั้นตอนต่อไป ในส่วนของตอนที่ 2 ของแบบฟอร์มตัวอย่าง การเก็บข้อมูลจะอยู่ในรูปแบบตาราง ซึ่ง Google form ก็สามารถเก็บข้อมูลในรูปแบบของตารางได้เช่นกัน ส่วนวิธีการสร้างรูปแบบฟอร์มนั้น ให้ไปที่ "เพิ่มรายการ" -> "เส้นตาราง"
23. จากนั้นให้เรากรอกหัวข้อคำถาม ซึ่งหัวข้อคำถามก็คือหัวข้อหลักของแต่ละตาราง ต่อไปให้กรอกป้ายกำกับแถวแนวนอน นั้นก็หมายถึง หัวข้อย่อยในการประเมินของหัวข้อหลัก และคอลัมน์ก็คือค่าคะแนน ซึ่งวิธีการนี้สามารถนำไปสร้างทั้ง 3 ตาราง ที่อยู่ในตอนที่ 2 นั้นก็คือ ด้านโสตทัศนูปกรณ์ภายในห้อง, ด้านการให้บริการของเจ้าหน้าที่, ด้านการให้บริการห้องปฏิบัติการนวัตกรรม ส่วนวิธีการสร้างตารางทั้ง 3 นั้นใช้วิธีเดียวกันทั้งหมด
24. เมื่อกรอกข้อมูล หัวข้อคำถาม ป้ายกำกับ คอลัมน์ ลงในรูปแบบฟอร์มของตารางเสร็จสิ้นแล้ว ขั้นตอนต่อไปให้คลิกที่ "เสร็จ" และการสร้างตารางต่อไปนั้น เราจะทำสำเนาใหม่และแก้ไขข้อมูล หรือสร้างรายการ "เส้นตารางใหม่" ขึ้นก็ได้
25. ตัวอย่างรูปแบบตารางตอนที่ 2 ของ Google form
26. ต่อไปในส่วนของ ตอนที่ 3 จะเป็นการแทรกรายการที่ใช้สำหรับกรอกข้อมูลเป็นตัวอักษรที่มีจำนวนมาก ซึ่งรูปแบบฟอร์มรับข้อมูลเราจะใช้เป็น "ข้อความย่อหน้า"
27. ในส่วนของข้อความ "ตอนที่ 3 ข้อเสนอแนะทั่วไป" ใช้รูปแบบรายการแบบ "ส่วนหัวของส่วน" เหมือนกับข้อความตอนที่ 1 และตอนที่ 2
28. ในการเพิ่มรายการกล่องข้อความนั้น ซึ่งรูปแบบฟอร์มรับข้อมูลแบบกล่องข้อความกล่องใหญ่ ควรจะใช้เป็นรายการ "ข้อความย่อหน้า" การเพิ่มรายการเราสามารถเพิ่มได้ที่ "เพิ่มรายการ" -> "ข้อความย่อหน้า"
29. แทรกหัวข้อลงไปในช่องหัวข้อคำถาม จากนั้นกด "เสร็จ"
30. ในตัวอย่างแบบฟอร์มสำรวจ จะมีหัวห้อคำถามอยู่ 3 ข้อ โดยทั้ง 3 ข้อจะใช้วิธีการเพิ่มรายการรูปแบบเดียวกัน นั้นก็คือ "ข้อความย่อหน้า"
31. หลังจากออกแบบฟอร์มสำรวจแบบความพึงพอใจตามตัวอย่างที่ให้ไปเสร็จสิ้น ทีนี้เราลองมาเปลี่ยนมุมมองแบบฟอร์มที่เราได้สร้างไว้แล้วกันดีกว่า ว่ารูปร่างหน้าตาแบบฟอร์มที่เราได้ออกแบบไว้จะเป็นหน้าตาอย่างไร
วิธีดูตัวอย่างแบบฟอร์มออนไลน์
1. โดยวิธีการดูตัวอย่างแบบฟอร์ม สามารถคลิกดูได้ที่ "Preview"
เริ่มแชร์แบบฟอร์มออนไลน์
1. หลังจากดูตัวอย่างฟอร์มที่เราได้ออกแบบแล้ว หากต้องการที่จะเผยแพร่หรือแชร์ให้กับผู้กรอก ให้คลิกที่ "Send"
2. การส่งฟอร์มจะมีอยู่ 3 วิธี 1. ส่งลิ้ง 2. การแชร์ผ่าน Social 3. ส่งฟอร์มผ่าน E-mail
3. โดยวิธีที่ง่ายที่สุดคงจะเป็นวิธีที่ 1 คือการ Copy ลิ้ง และนาลิ้งแบบฟอร์มส่งไปเผยแพร่ให้กับกลุ่มเป้าหมายที่ต้องการ
ขั้นตอนการสร้างแบบฟอร์มออนไลน์ Google form ไม่ซับซ้อน ซึ่งมีประโยชน์สามารถนามาใช้สร้างแบบประเมินโครงการ วิทยากร และการทดสอบ ทาให้หน่วยงานสามารถรวบรวมและรับทราบผลประเมินได้ อย่างรวดเร็วและเป็นปัจจุบัน